Apa yang Harus Dilakukan jika Aplikasi Bawaan Windows 11 Tidak Berfungsi Setelah Memutakhirkan?

Windows 11 telah menerima cukup banyak ulasan yang beragam sejak diluncurkan. Sementara beberapa pengguna menganggap pengalaman unik itu menarik, yang lain hanya frustrasi dengan kesalahan dan masalah yang sering mereka alami sejak peningkatan.
Banyak pengguna Windows 11 melaporkan bahwa aplikasi bawaan tidak berfungsi dengan benar atau tidak berfungsi sama sekali setelah memutakhirkan dari 10. Masalah ini biasanya dapat disebabkan oleh layanan terkait yang tidak berfungsi dengan benar atau sistem Anda kedaluwarsa. Dalam panduan ini, kita akan melihat metode pemecahan masalah yang dapat membantu Anda menjalankan dan menjalankan program bawaan dalam waktu singkat.
1. Restart PC Anda
Sebelum Anda memulai metode pemecahan masalah terkait sistem, kami sarankan Anda me-reboot PC Anda. Ada kalanya kesalahan dalam sistem menyebabkan aplikasi dan program bertindak.
Karena gangguan bersifat sementara, gangguan tersebut dapat hilang hanya dengan me-reboot PC hampir sepanjang waktu. Setelah Anda me-reboot PC Anda, pastikan Anda terhubung ke koneksi internet yang stabil karena beberapa aplikasi memerlukan internet untuk diluncurkan dan berfungsi.
Jika metode ini tidak berhasil, lanjutkan dengan yang berikutnya di bawah ini.
2. Instal Pembaruan Sistem yang Tertunda
Anda mungkin juga menghadapi masalah karena versi Windows 11 Anda sudah usang, dan tidak kompatibel dengan aplikasi yang diinstal di sistem. Ini biasanya terjadi ketika ada cukup banyak pembaruan yang tertunda yang menumpuk.
Jika skenario ini berlaku untuk Anda, maka menginstal pembaruan yang tersedia akan memperbaiki masalah. Berikut adalah cara melakukannya:
- Tekan Win + I bersama-sama untuk membuka Pengaturan Windows.
- Pilih Pembaruan Windows dari panel kiri.
- Klik Periksa pembaruan di sisi kanan jendela. Sistem sekarang akan memindai pembaruan yang tersedia dan menampilkan pembaruan yang ditemukan.
- Luangkan waktu Anda untuk menginstal setiap pembaruan dan kemudian restart PC Anda.
Mudah-mudahan, Anda akan dapat menggunakan aplikasi saat reboot.
3. Mulai ulang Layanan Pembaruan Windows
Dalam beberapa kasus, masalah juga terjadi jika layanan Pembaruan Windows di sistem operasi dihentikan atau tidak berfungsi dengan benar. Layanan ini menangani pengunduhan dan penginstalan pembaruan di Windows.
Beberapa pengguna berhasil mengaktifkan dan menjalankan aplikasi default Windows 11 dengan memulai ulang layanan Pembaruan Windows, itulah sebabnya kami menyarankan Anda mencobanya.
Inilah yang perlu Anda lakukan:
- Tekan tombol Win + R untuk membuka Run.
- Ketik services.msc di Run dan klik Enter.
- Di jendela berikut, cari layanan Pembaruan Windows dan klik kanan padanya.
- Pilih Properties dari menu konteks.
- Sekarang periksa apakah layanan sedang berjalan. Jika tidak, klik tombol Mulai.
- Jika sedang berjalan, klik Stop, tunggu beberapa detik, dan tekan Start.
- Perluas dropdown untuk jenis Startup dan pilih Automatic.
- Klik Terapkan > OK untuk menyimpan perubahan.
Setelah selesai, coba luncurkan dan gunakan aplikasi yang sebelumnya menyebabkan masalah dan lihat apakah masalahnya sudah teratasi sekarang, untuk informasi lebih lengkapnya di trestleontenth.
4. Aktifkan Layanan Identitas Aplikasi
Layanan Identitas Aplikasi memverifikasi identitas aplikasi yang diinstal pada sistem Anda, memungkinkannya berjalan tanpa masalah. Sebagai layanan Pembaruan Windows, jika layanan ini dinonaktifkan atau tidak berfungsi karena bug, Anda kemungkinan akan menghadapi masalah saat menggunakan aplikasi di sistem Anda.
Berikut adalah cara mengaktifkan layanan Identitas Aplikasi di Windows 11:
- Luncurkan Layanan Windows dengan mengikuti langkah-langkah di atas.
- Selanjutnya, cari layanan "Application Identity", klik kanan padanya, dan pilih Properties.
- Periksa apakah layanan berjalan. Jika tidak, klik tombol Mulai.
- Jika sedang berjalan, klik Stop lalu tekan Start setelah menunggu beberapa detik.
- Perluas dropdown untuk jenis Startup dan pilih Automatic.
- Klik Terapkan > OK untuk menyimpan perubahan.
Ini harus mengaktifkan atau memulai ulang layanan dengan sukses. Saat Anda melakukannya, kami sarankan Anda juga memastikan bahwa layanan ini berjalan melalui Task Manager.
Inilah cara Anda dapat melakukannya:
- Ketik "Task Manager" ke dalam pencarian Windows dan klik Open.
- Di jendela berikut, buka tab Layanan.
- Di sini, cari AppIDSvc dan klik kanan padanya.
- Pilih Mulai.
Setelah status layanan berjalan, tutup Task Manager dan lihat apakah Anda sekarang dapat menggunakan aplikasi yang ditargetkan tanpa masalah.
5. Ubah Pengaturan UAC
Masalah ini juga dapat disebabkan karena pengaturan UAC yang bertentangan pada sistem operasi Anda. Dalam situasi ini, Anda dapat mencoba mengonfigurasi kontrol akun pengguna untuk tidak pernah memberi tahu Anda tentang perubahan yang dibuat di komputer Anda dan melihat apakah itu membantu.
Namun, kami sangat menyarankan Anda mengatur ulang pengaturan USC kembali ke keadaan default setelah meluncurkan aplikasi yang ditargetkan karena utilitas ini mencegah operasi yang tidak diinginkan terjadi pada sistem Anda.
Anda juga harus masuk ke Windows dengan akun administrator Anda untuk metode ini.
Inilah cara Anda dapat melanjutkan:
- Ketik UAC ke dalam pencarian Windows dan klik Open.
- Di jendela UAC, tahan dan seret penggeser di sisi kiri ke Never Notify.
- Klik OK untuk menyimpan perubahan.
6. Perbaiki Aplikasi yang Bermasalah
Jika Anda menghadapi masalah dengan satu aplikasi, maka masalahnya mungkin ada di dalam aplikasi itu sendiri, bukan sistem. Cara terbaik untuk memperbaiki aplikasi yang bermasalah adalah dengan menggunakan fitur Perbaikan bawaan yang ditawarkan oleh mereka.
Ikuti langkah-langkah ini untuk memperbaiki aplikasi:
- Tekan Win + I untuk membuka Pengaturan Windows.
- Pilih Aplikasi > Aplikasi & fitur.
- Temukan aplikasi yang ditargetkan di sisi kanan jendela dan klik pada tiga titik yang terkait dengannya.
- Pilih Opsi lanjutan.
- Di jendela berikut, buka bagian Perbaikan dan klik tombol Perbaikan.
- Tunggu prosesnya selesai dan lihat apakah itu berhasil untuk Anda.
7. Jalankan Pemindaian Malware
Ada kalanya kesalahan korupsi dan virus di dalam sistem mencegah Anda melakukan tugas-tugas dasar seperti menggunakan aplikasi.
Jika Anda memiliki program keamanan pihak ketiga yang diinstal, Anda dapat menjalankan pemindaian malware menggunakannya. Jika Anda tidak memilikinya, ada beberapa cara lain untuk menjalankan pemindaian virus tanpa menginstal program keamanan.
Nikmati Menggunakan Aplikasi Windows 11 Lagi
Windows 11 menyertakan sejumlah aplikasi asli seperti Foto, Cat, Perekam Suara, dan Kalkulator yang bisa sangat berguna untuk tugas sehari-hari. Metode yang disebutkan di atas akan membantu Anda menjalankan dan menjalankan program ini dalam waktu singkat. Untuk menghindari masalah seperti ini di masa mendatang, pastikan sistem Anda selalu mutakhir.

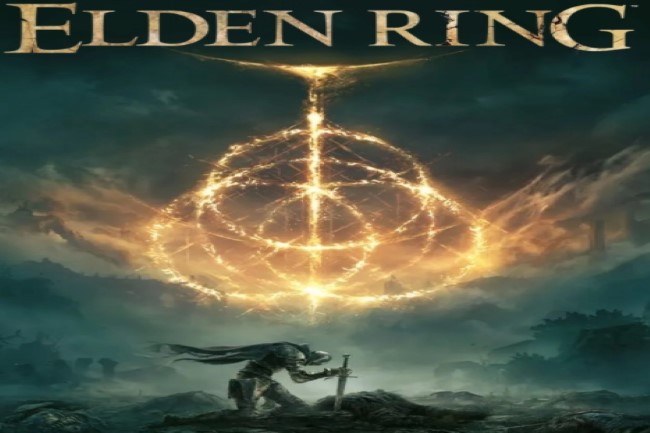
Komentar
Posting Komentar