Gerakan ponsel cerdas yang akan mengubah cara Anda menggunakan ponsel
Jika Anda ingin menavigasi ponsel cerdas Anda dengan kecepatan tinggi, ketukan satu jari saja tidak akan menghentikannya. Saat produsen perangkat membuang tombol fisik untuk layar besar tanpa bingkai, gerakan tangan tertentu telah menjadi pintasan penting untuk menyalakan email, notifikasi, peta, dan banyak lagi.
Tapi bagaimana Anda bisa tahu kapan harus membuat gerakan tertentu? Sapuan yang benar tidak selalu jelas (terutama jika Anda baru saja memutakhirkan iPhone lama Anda ke iPhone tanpa tombol Beranda atau menukar iOS ke Android). Berikut adalah gerakan yang harus Anda tambahkan ke repertoar Anda.
Gerakan iPhone yang berguna
Sembunyikan keyboard
Saat Anda mengetik pesan, tetapi memutuskan untuk memeriksa sesuatu di bagian bawah layar, keyboard itu menghalangi. Untuk menyembunyikannya, geser ke bawah pada batas atasnya; pulihkan dengan mengetuk di dalam kotak entri teks.
Kembali (dan maju)
Aplikasi iOS tertentu, seperti Safari dan Pesan, menawarkan tombol kembali di suatu tempat di sisi kiri antarmuka. Alih-alih mencarinya, Anda dapat menggunakan gerakan untuk kembali ke layar sebelumnya: geser ke kanan dari tepi paling kiri layar. Untuk maju lagi, geser ke kiri dari tepi paling kanan layar. Ini seharusnya berfungsi di sebagian besar, tetapi tidak semua, aplikasi.
Lihat waktu pesan
Pesan tidak secara otomatis menampilkan waktu kedatangan setiap respons. Gestur bisa mengubah itu. Saat melihat utas percakapan, geser ke kiri di layar tanpa mengangkat jari Anda, dan waktu yang tepat untuk setiap pesan akan muncul di sebelah kanan.
Perbesar peta
Saat Anda ingin memeriksa detail pada peta, Anda memiliki beberapa opsi berbeda. Gerakan cubit-untuk-zoom tradisional berfungsi, tetapi tergantung pada cara Anda memegang telepon dan apakah Anda memiliki kedua tangan bebas, ini bisa jadi sulit dilakukan tanpa menggoyangkan handset Anda. Untuk opsi yang lebih mudah, di Apple Maps, ketuk dua kali untuk memperbesar dan ketuk dua kali dengan dua jari untuk memperkecil. Jika Anda lebih suka Google Maps, ketuk dua kali dan tahan pada peta dengan satu jari, lalu gerakkan angka tersebut ke atas untuk memperkecil atau ke bawah untuk memperbesar.
Hapus angka pada kalkulator
Di aplikasi Kalkulator iOS, Anda dapat menghapus satu digit sekaligus dengan menggeser ke kiri atau kanan pada tampilan nomor utama di bagian atas. Misalnya, jika Anda mengetik "8011" saat ingin memasukkan "801", geser ke kiri atau kanan pada 8011 itu untuk menghapus 1. Kemudian lanjutkan dengan perhitungan Anda.
Pilih beberapa foto
Saat Anda menggunakan aplikasi Foto untuk iOS, Anda biasanya memilih beberapa foto dengan menekan Pilih dan mengetuk setiap gambar yang ingin Anda sorot. Untuk proses yang lebih cepat, ketuk Pilih lalu geser ke seluruh foto yang ingin Anda pilih. Tindakan ini akan memilih semuanya antara gambar pertama dan terakhir yang Anda sentuh bukan setiap gambar yang Anda sentuh.
Simpan draf email
Anda sedang menulis surat resmi di Mail saat pesan baru tiba di kotak masuk Anda. Untuk memeriksa email masuk tanpa kehilangan pekerjaan Anda, cukup geser draf Anda ke bawah. Ini akan menyimpannya di jendela Pesan Baru yang diperkecil di bagian bawah layar, dengan kotak masuk Anda terlihat di atas. Setelah Anda siap untuk selesai menulis, ketuk draf yang menyusut untuk menariknya kembali.
Email pengurutan cepat
Aplikasi Mail secara umum memberi Anda banyak kontrol gestural. Gesek ke kanan untuk menandai pesan sebagai telah dibaca atau belum dibaca tanpa membukanya; geser ke kiri sebentar untuk mengakses menu opsi seperti Balas, Teruskan, dan Pesan Sampah (semua di bawah opsi Lainnya ); geser ke kiri sepenuhnya untuk mengarsipkan sesuatu (tetapi tidak menghapusnya). Anda juga dapat mengubah gerakan mana yang melakukan tugas mana di Pengaturan > Mail > Opsi Gesek.
Tutup utas pesan dengan cepat
Agar Pesan tetap rapi, geser ke kiri pada percakapan apa pun. Ini akan memunculkan dua opsi: bisukan peringatan untuk utas itu atau hapus seluruhnya.
Daya melalui notifikasi
Banyak pemberitahuan muncul sebagai spanduk di layar kunci dan di Pusat Pemberitahuan. Geser ke kanan pada salah satunya untuk membukanya di aplikasi yang relevan. Jika Anda lebih suka menyingkirkannya, geser ke kiri. Setelah melakukannya, Anda dapat menutup notifikasi dengan mengetuk Hapus, atau menonaktifkan jenis lansiran tersebut dengan mengetuk Kelola.
Buka Pusat Kontrol
Pusat Kontrol iOS menyertakan pintasan untuk banyak pengaturan iPhone, termasuk kunci rotasi dan Jangan Ganggu. Untuk menariknya ke atas di layar dengan mudah, geser ke bawah dari sudut kanan atas layar ke atas dari bagian bawah layar di iPhone X atau lebih baru, atau ke atas dari bawah layar di ponsel lain.
Jalankan pencarian
Untuk mencari apa pun apakah itu kontak yang disimpan di iPhone Anda atau artikel Wikipedia di web tempatkan jari Anda di tengah layar beranda, lalu geser ke bawah. Ini akan memunculkan opsi pencarian yang komprehensif.
Capai bagian atas layar
Pada iPhone yang lebih besar, Anda mungkin kesulitan menjangkau semua layar dengan satu tangan. Jadi kecilkan dengan menarik bagian atas layar ke arah bawah. Pertama, Anda harus mengaktifkan opsi ini dengan menuju ke Pengaturan > Aksesibilitas > Sentuh dan aktifkan Reachability. Kemudian geser ke bawah di tepi bawah layar untuk mendekatkan bagian atas ke Anda.
Gerakan iPhone yang lebih baru
Pada tahun 2017, Apple menghapus tombol Home dari iPhone X, dan model yang lebih baru hadir dengan gerakan yang dikonfigurasi ulang. Gerakan berikut hanya akan berfungsi di iPhone tanpa tombol Beranda.
Buka kunci dan pulang
Tidak ada tombol beranda, tidak masalah lihat layar Anda dan geser ke atas dari bawah untuk membuka kunci ponsel Anda melalui kode sandi atau ID Wajah. Saat ponsel Anda terbuka dan Anda menggunakan aplikasi apa pun, gerakan menggesek ke atas itu akan mengembalikan Anda ke layar beranda.
Lihat aplikasi terbaru
Anda dapat melihat aplikasi yang baru saja digunakan di layar multitasking iOS. Untuk membukanya, geser ke atas dari bawah ke tengah layar dan tahan jari Anda di tempatnya untuk membuka korsel aplikasi yang terbuka. Anda juga dapat beralih dari satu aplikasi terbaru ke aplikasi lain dengan menggesek ke kanan di sepanjang bagian paling bawah layar.
Gerakan yang berguna di ponsel Android
Langsung ke Pengaturan Cepat
Saat Anda menggesek ke bawah dari atas layar Android, notifikasi akan muncul. Lakukan sapuan ke bawah yang sama untuk kedua kalinya, dan Anda akan melihat panel Pengaturan Cepat, yang memungkinkan Anda mengakses Bluetooth, Mode Pesawat, dan pengaturan lainnya dengan cepat. Jika Anda ingin langsung membuka Pengaturan Cepat tanpa melihat notifikasi terlebih dahulu, geser ke bawah dari atas layar dengan dua jari, bukan satu.
Lihat tab Google Chrome yang terbuka
Berbicara tentang menggesek ke bawah, ketika Anda melakukan gerakan satu jari pada bilah alamat di browser Google Chrome, itu akan menarik semua tab yang terbuka. Tekan lama pada tab untuk memilihnya dan pindahkan ke atas tab lain untuk mengelompokkannya. Kembali ke bilah alamat, geser ke kiri atau kanan untuk berpindah antar tab tidak peduli apakah itu dikelompokkan atau tidak.
Zip melalui notifikasi
Saat notifikasi muncul di layar kunci, Anda dapat mengetuk satu per satu untuk membukanya. Atau, untuk menyortir daftar panjang dengan cepat, lakukan sapuan keras ke kiri atau ke kanan untuk mengabaikan peringatan satu per satu. Jika Anda menggeser perlahan ke kiri atau ke kanan, Anda akan melihat dua ikon: Ketuk jam untuk menunda peringatan atau roda gigi untuk mengubah pengaturan notifikasi untuk aplikasi tertentu. Untuk benar-benar mengurangi jumlah notifikasi yang Anda terima, tekan lama pada peringatan yang tidak Anda pedulikan. Ini akan menyembunyikan pemberitahuan aplikasi itu di masa mendatang.
Arsipkan pesan
Di aplikasi Pesan default Android, Anda hanya memiliki satu opsi geser, tapi ini bagus: Geser ke kiri atau kanan pada utas percakapan untuk mengarsipkannya dengan cepat.
Berurusan dengan email
Di aplikasi seluler Gmail, seperti di Pesan, Anda dapat menggesek ke kiri atau kanan pada utas untuk mengarsipkannya. Tetapi Anda juga dapat mengedit pengaturan ini untuk melakukan gesekan untuk melakukan fungsi yang berbeda. Ketuk tombol menu (tiga garis) di kiri atas, pilih Pengaturan > Pengaturan umum > Tindakan geser email, dan ubah tindakan menjadi Hapus, Tandai sebagai telah dibaca/belum dibaca, Pindahkan ke, Tunda, atau Tidak Ada.
Ketik dengan satu tangan
Keyboard Gboard, default pada ponsel Pixel dan tersedia untuk diunduh di perangkat lain, memberi Anda cara mudah untuk mengetik dengan satu tangan: Tekan dan tahan tombol koma, lalu geser ke atas ke ikon di sebelah kiri. Ini akan membuka mode satu tangan dengan papan yang lebih kecil sehingga huruf lebih mudah dijangkau. Ketuk panah di samping keyboard untuk memindahkannya dari kiri ke kanan dan sesuaikan dengan tangan dominan Anda.
Perbesar peta dengan satu tangan
Seperti yang kami sebutkan di bagian iOS, Anda tidak harus puas dengan gerakan cubit untuk memperbesar yang biasa di Google Maps. Jika Anda hanya memiliki satu jari yang bebas, Anda dapat mengetuk dua kali, menahan digit di tempatnya, lalu menggesernya ke atas atau ke bawah untuk memperbesar atau memperkecil.
Geser untuk mencopot pemasangan
Untuk mencopot pemasangan aplikasi di Android, Anda tidak perlu membuka Google Play Store. Sebagai gantinya, temukan pintasannya di laci aplikasi (daftar utama aplikasi) atau di layar beranda. Tekan dan tahan ikon itu, lalu seret ke atas ke tombol Copot pemasangan di bagian atas layar. Ketuk OK untuk mengonfirmasi bahwa Anda ingin menghapusnya.
Beralih antar aplikasi
Untuk melompat dari aplikasi Anda saat ini ke aplikasi yang Anda gunakan sebelumnya, geser ke kiri atau kanan pada tombol pil garis di bagian bawah layar Anda. Gerakan khusus ini berguna untuk memeriksa detail antar aplikasi. Untuk menggulir perlahan di antara aplikasi, geser ke kanan pada tombol pil dan tahan jari Anda ke bawah. Kemudian pindahkan angka itu ke kiri atau ke kanan.
Letakkan aplikasi dalam mode layar terbagi
Anda sekarang dapat melakukan tugas ini dari layar aplikasi terbaru. Geser perlahan ke atas pada tombol pil, lalu tekan dan tahan ikon aplikasi di bagian atas. Terakhir, pilih layar Split. Perlu diketahui bahwa opsi ini hanya muncul jika aplikasi mendukung mode layar terbagi.
Gerakan Android 10 baru
Seperti Apple, Google telah membuat versi terbaru Android lebih bergantung pada gerakan daripada inkarnasi sebelumnya. Jika Anda telah mengunduh Android 10, buka Pengaturan > Sistem > Gerakan untuk mengaktifkan kemampuan menggesek yang ditingkatkan. Jika Anda memiliki ponsel baru yang dilengkapi dengan sistem operasi yang diperbarui, itu seharusnya mengaktifkan gerakan ini secara default.
Kocok untuk mode selfie
Anda dapat dengan mudah memanggil kamera ponsel Anda dengan menekan tombol daya dua kali dengan cepat. Secara default, kamera akan terbuka menggunakan lensa di bagian belakang perangkat Anda, tetapi Anda dapat mengaktifkan kamera depan dengan menggoyangkan ponsel dua kali. Gerakan yang sama juga berfungsi untuk bolak-balik di antara kamera.
Balikkan ponsel Anda untuk mendiamkannya
Jika Anda sedang rapat dan lupa mengaktifkan mode Jangan Ganggu, Anda mungkin akan terganggu oleh getaran dan suara ponsel yang mengumumkan panggilan masuk. Alih-alih membuka kunci dan menolak panggilan dengan panik, yang harus Anda lakukan adalah membalik layar ponsel ke bawah untuk membungkamnya secara otomatis.
Ketuk untuk memeriksa notifikasi
Mengaktifkan layar sepanjang waktu adalah cara cepat dan pasti untuk menguras baterai Anda, jadi lebih baik menyalakannya hanya saat Anda membutuhkannya. Saat ponsel Anda terkunci, ketuk layar sekali untuk menyalakan layar untuk memeriksa waktu atau jika ada sesuatu yang perlu Anda perhatikan. Untuk informasi lebih lengkap Anda bisa mengunjungi https://www.teknokarta.com


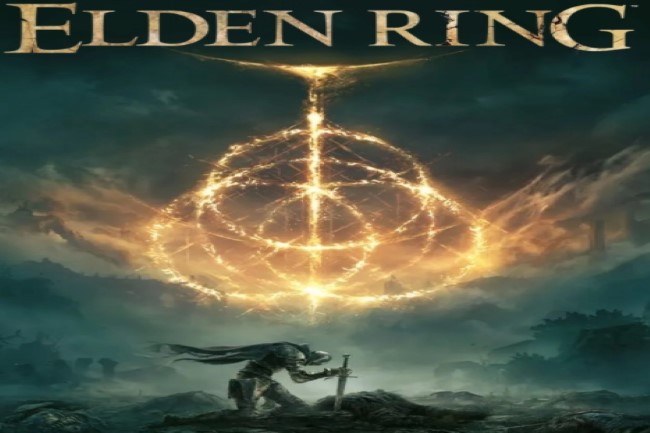
Komentar
Posting Komentar